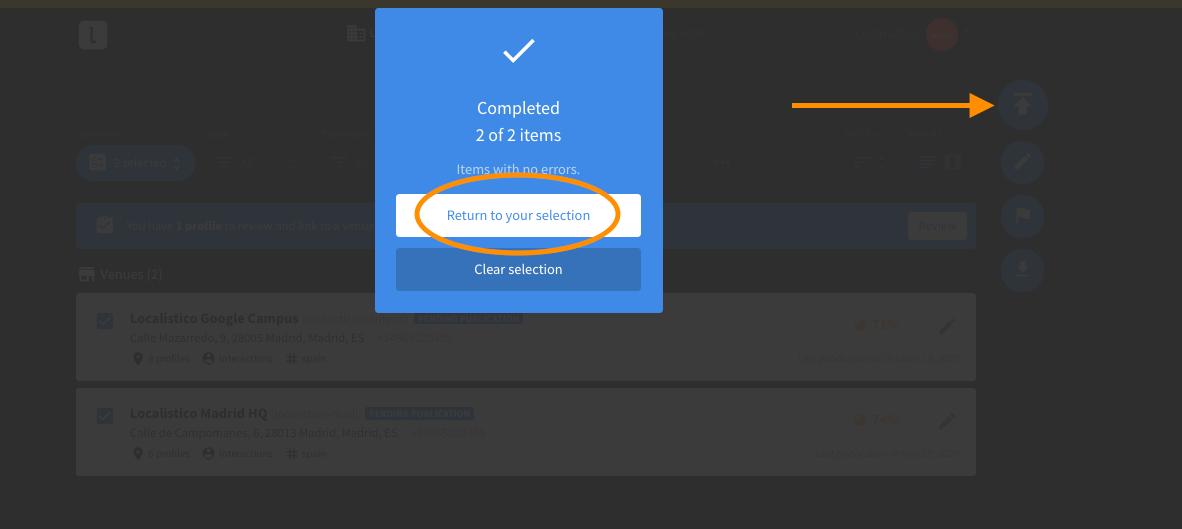Introduction on how to edit tags, opening hours, Google Extended attributes, photos, closures and openings in Localistico with the bulk editor.
Editing tags, Google Attributes, photos, business opening hours, closures and reopenings is now possible with a new bulk editor. Instead of downloading the location information on Excel and then uploading the edited file back into Localistico, you may now perform some bulk edits inside the tool.
Start bulk editing by selecting the venues you would like to edit. You may select each venue manually by ticking the box, or by searching with the search bar or filtering by tags. Check here if you don't know yet how to set tags. If you used a filter, you may select the current page or all the venues that apply to the filter:
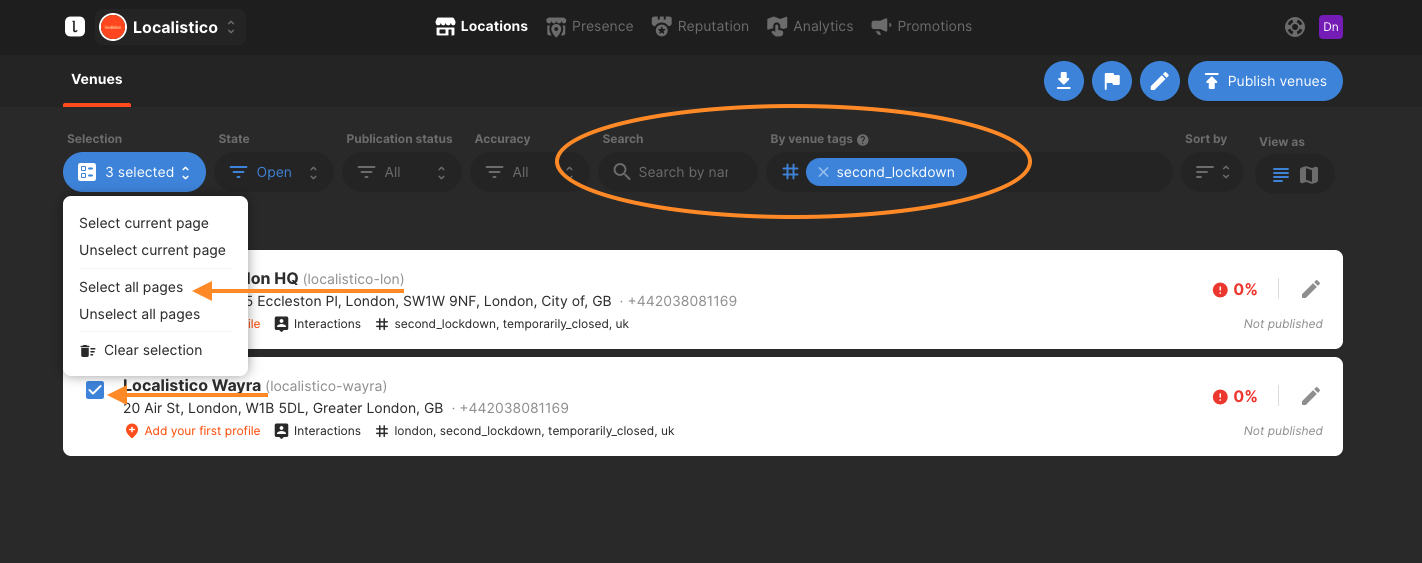
Once you have selected the venues you would like to edit, you may edit:
- Tags
- Opening Hours, Special Hours and Google My Business More Hours
- Google Extended Attributes
- Mark stores open, permanently closed and temporarily closed
- Add and remove photos (note, photos will be removed only from Localistico.) See instructions here.
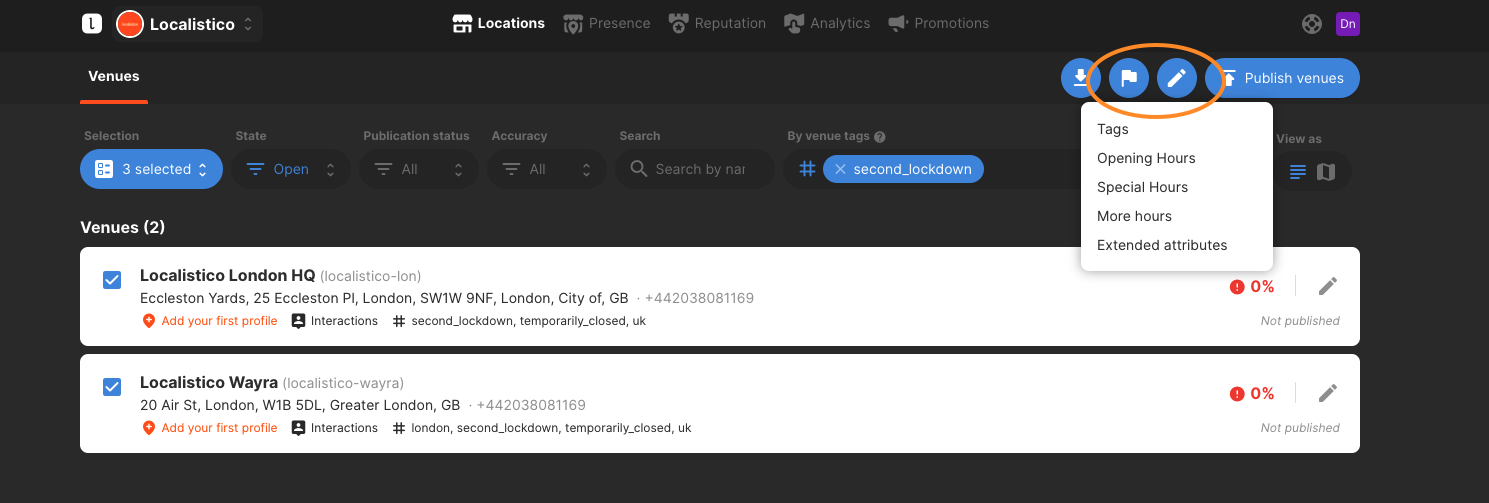
After editing, you may also:
- Publish the edited locations by clicking on the bigger arrow icon.
- Export the venues with the new edits by clicking on the smaller arrow icon.
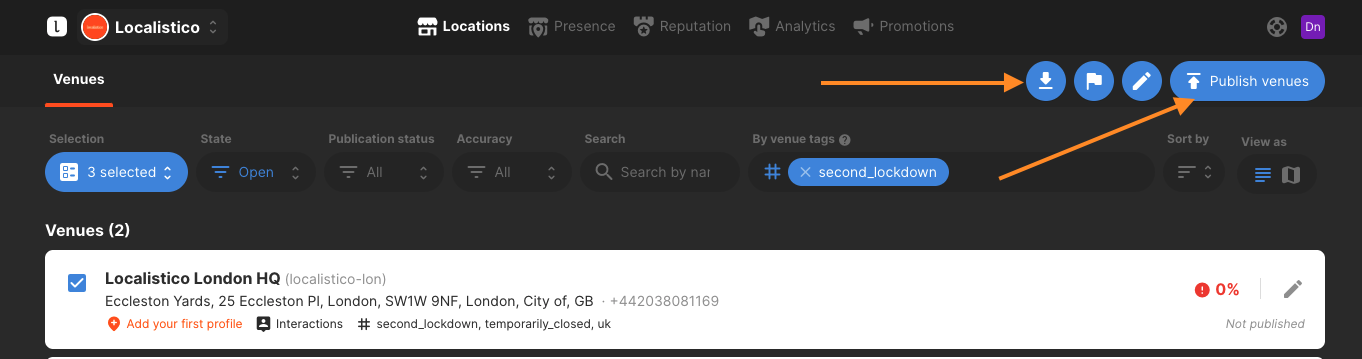
Editing tags with the bulk editor
With the bulk editor you may assign new tags for the venues by selecting them from the list or create new ones by typing in the field.
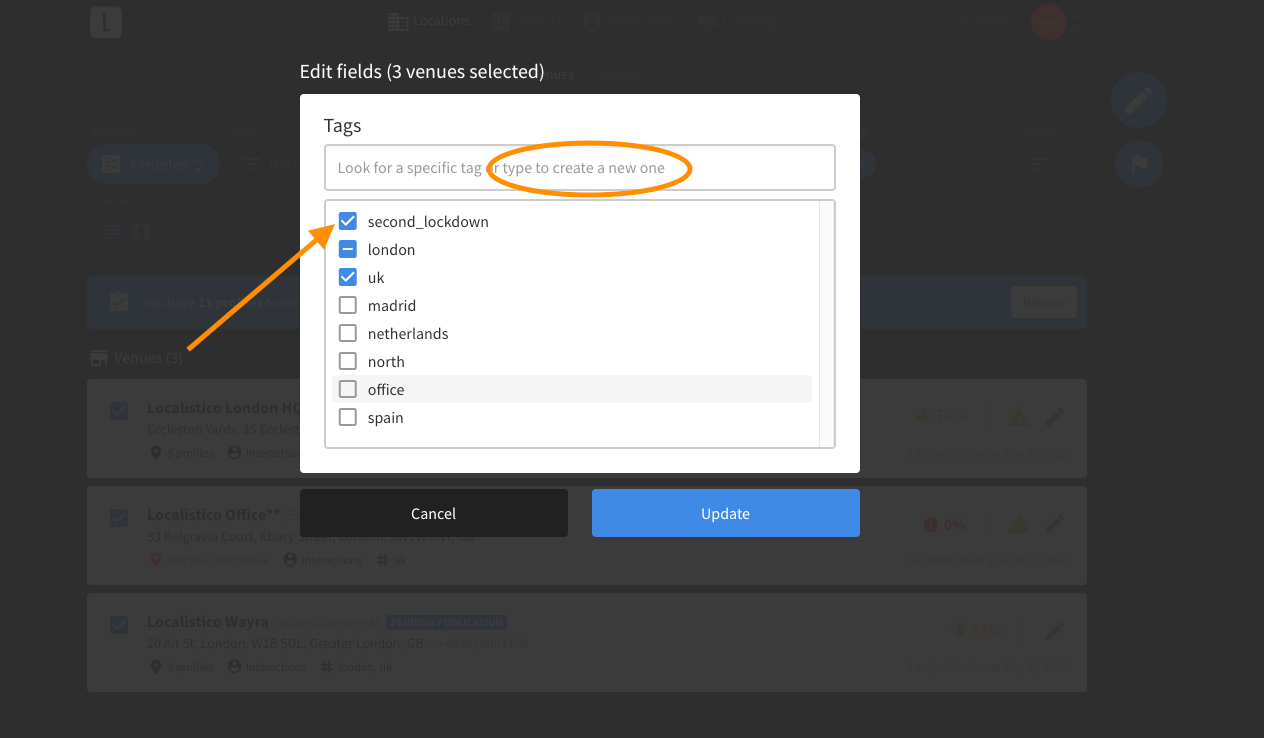
Please note that some tags that appear selected in the list might be applied only to a part of the selected venues:
- [ ] - Empty box means that none of the selected venues have this tag assigned to them.
- [-] - Hyphen inside the box means that some selected venues have this tag assigned to them.
- [v] -V inside the box means that all the selected venues have this tag assigned to them.
Click on update when you have finished editing the tags. Once the bulk editing has completed, you may:
- Continue editing the previously selected venues by clicking return to your selection.
- Clear the selection and select new venues to edit.
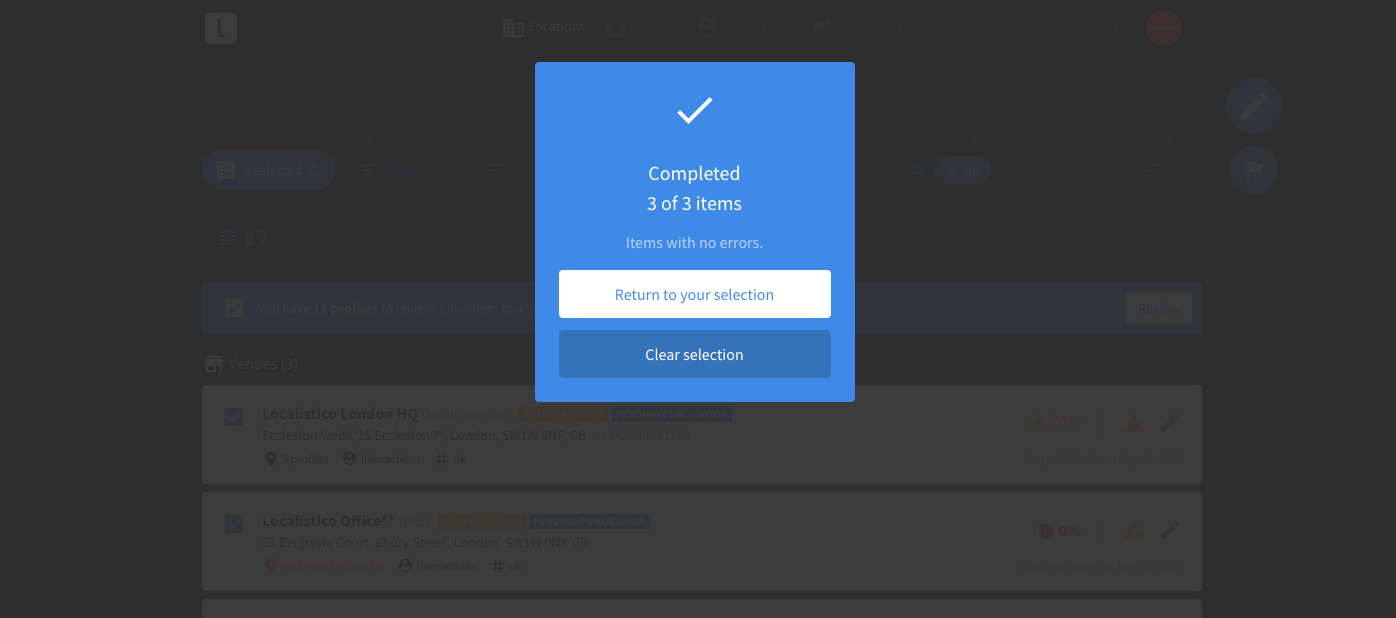
Editing opening hours with the bulk editor:
The bulk editor allows you to easily modify the business hours for several locations at the same time.
- First select the locations that share the same openings hours as previously explained.
- Click on the pen icon and select opening hours.
- Set the opening hours and click on save:
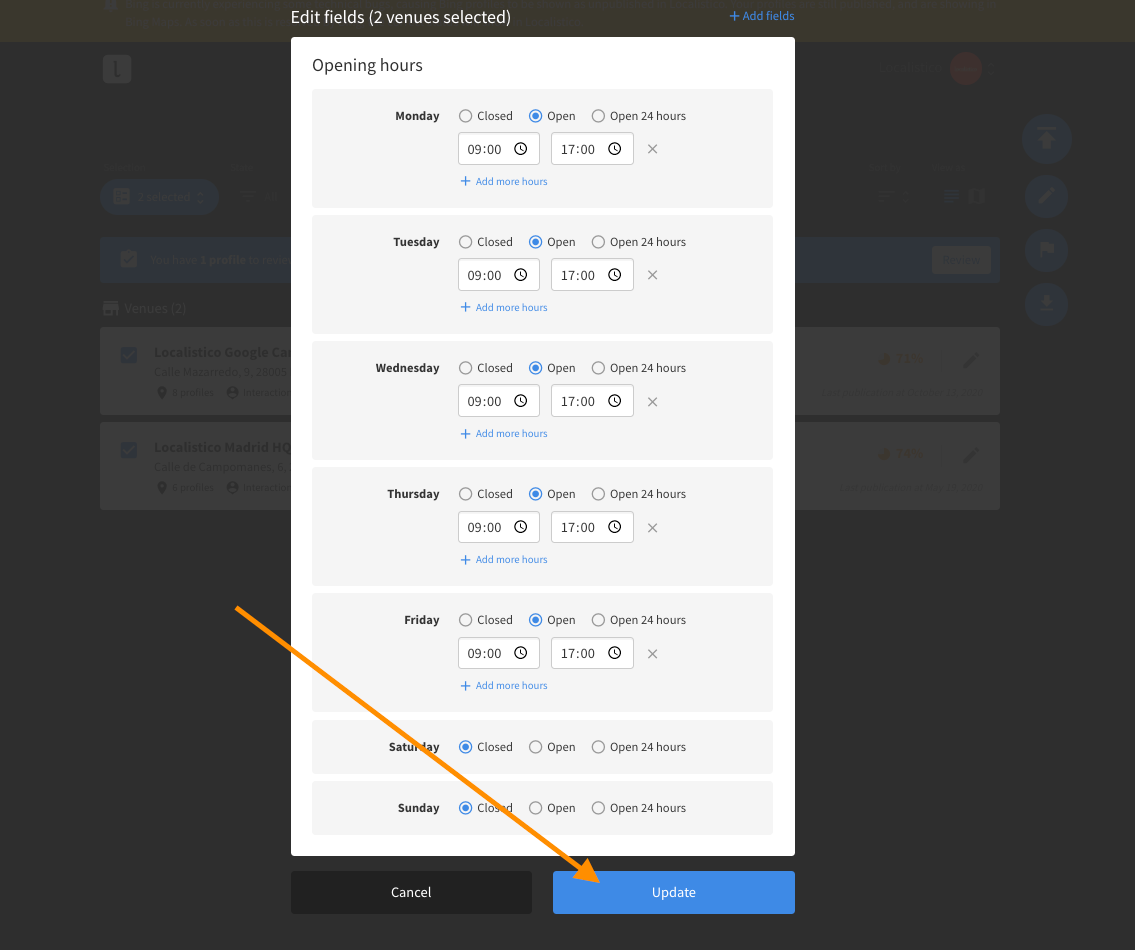
- Remember to publish your updates by selecting return to your selection and clicking on the publication button:
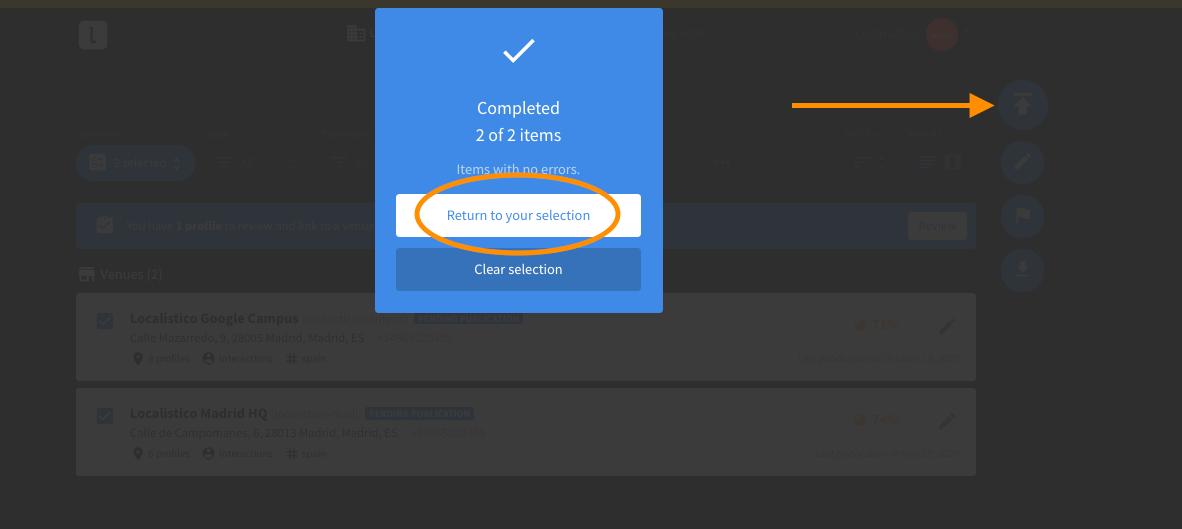
Adding and removing special hours in bulk:
- First select the locations that share the same openings hours, as previously explained.
- Click on the pen icon and special hours.
- You may add new special hours for the selected locations. Please note, this will overwrite the special hours you might have set previously for the selected dates:
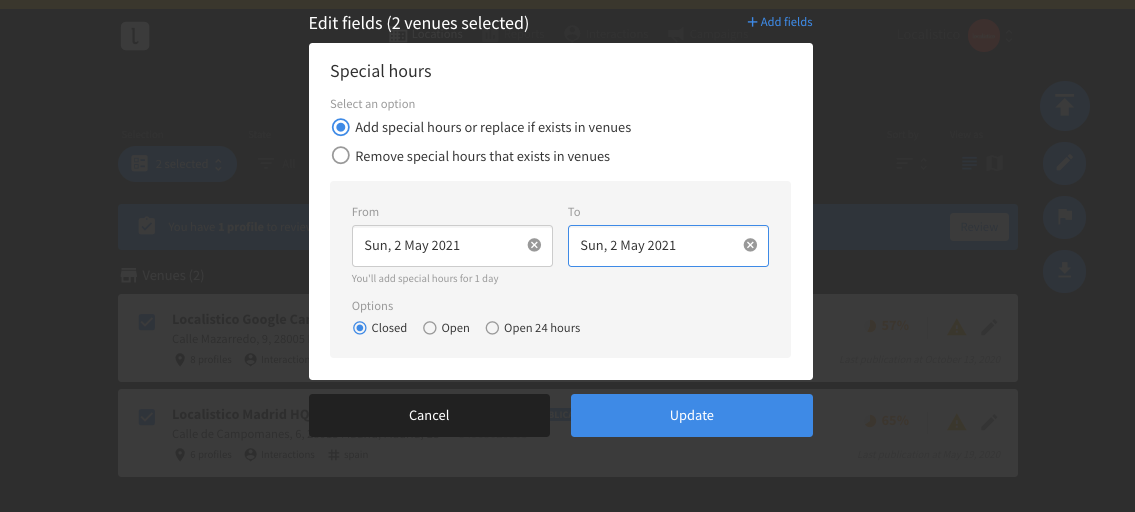
- The other option is to remove the special hours that exist in the selected venues from the selected period:
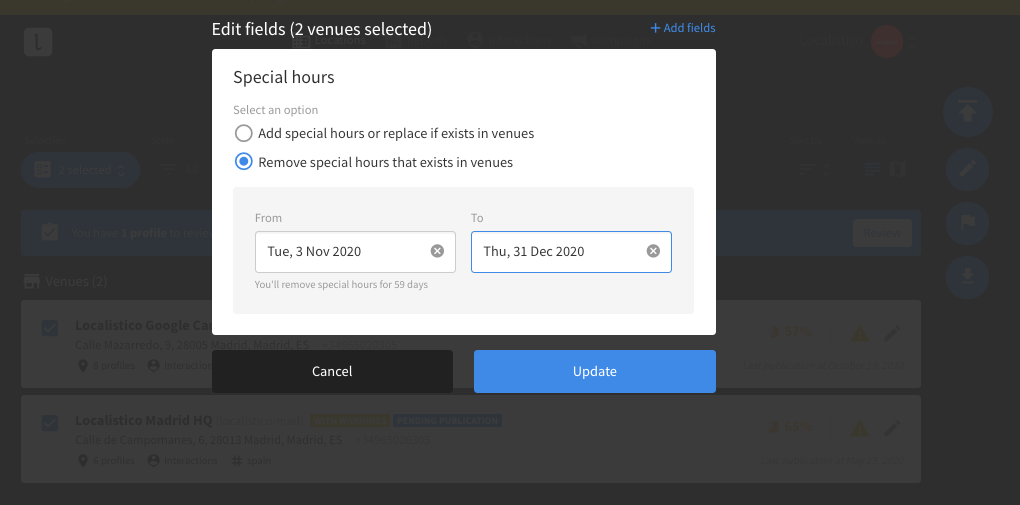
- Remember to publish your updates by selecting return to your selection and clicking on the publication button:
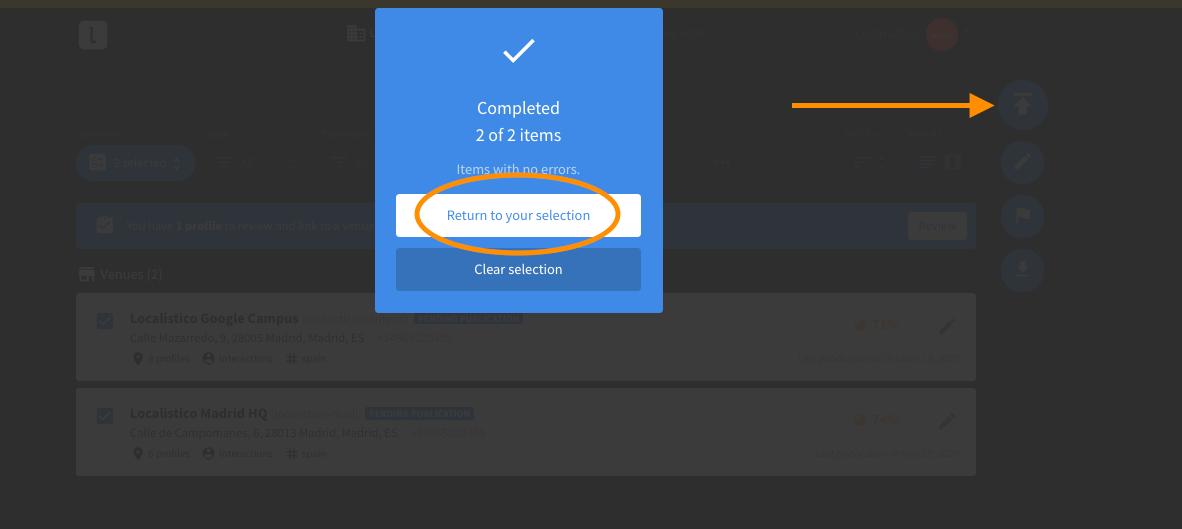
Editing Google My Business "More Hours" in bulk:
The bulk editor allows you to easily modify the Google My Business More Hours for several locations at the same time. If you are not sure what More Hours are, please have a look at this article.
- First select the locations that share the same openings hours, as previously explained.
- Click on the pen icon and select more hours. If the locations you have selected have different primary categories, you need to set the hours per category, since available hour types may differ per category:
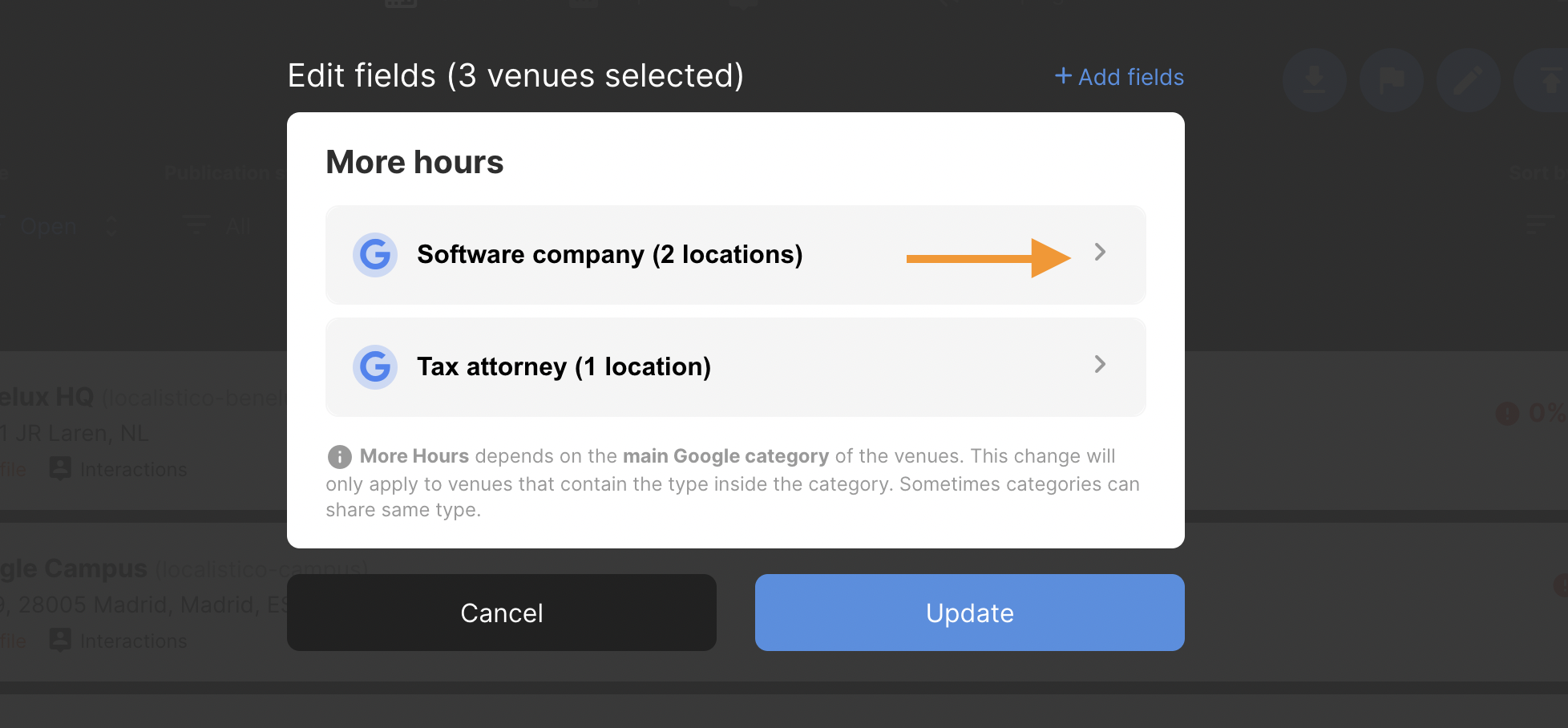
- Select the type of hours you want to add:
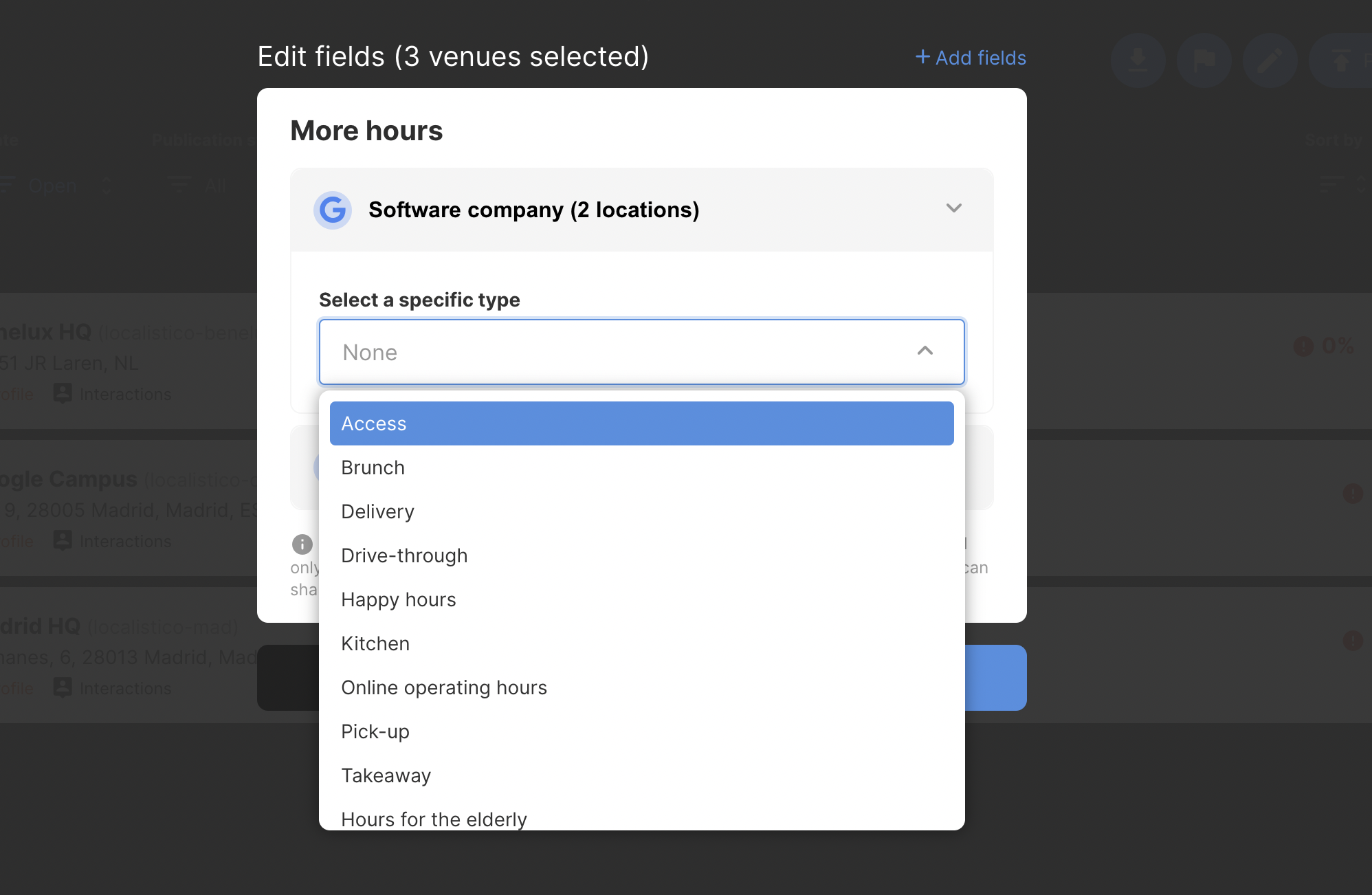
- Remember that you can add multiple types of hours for the same location. Once you have set all the More Hours for all the locations and categories, click on update:
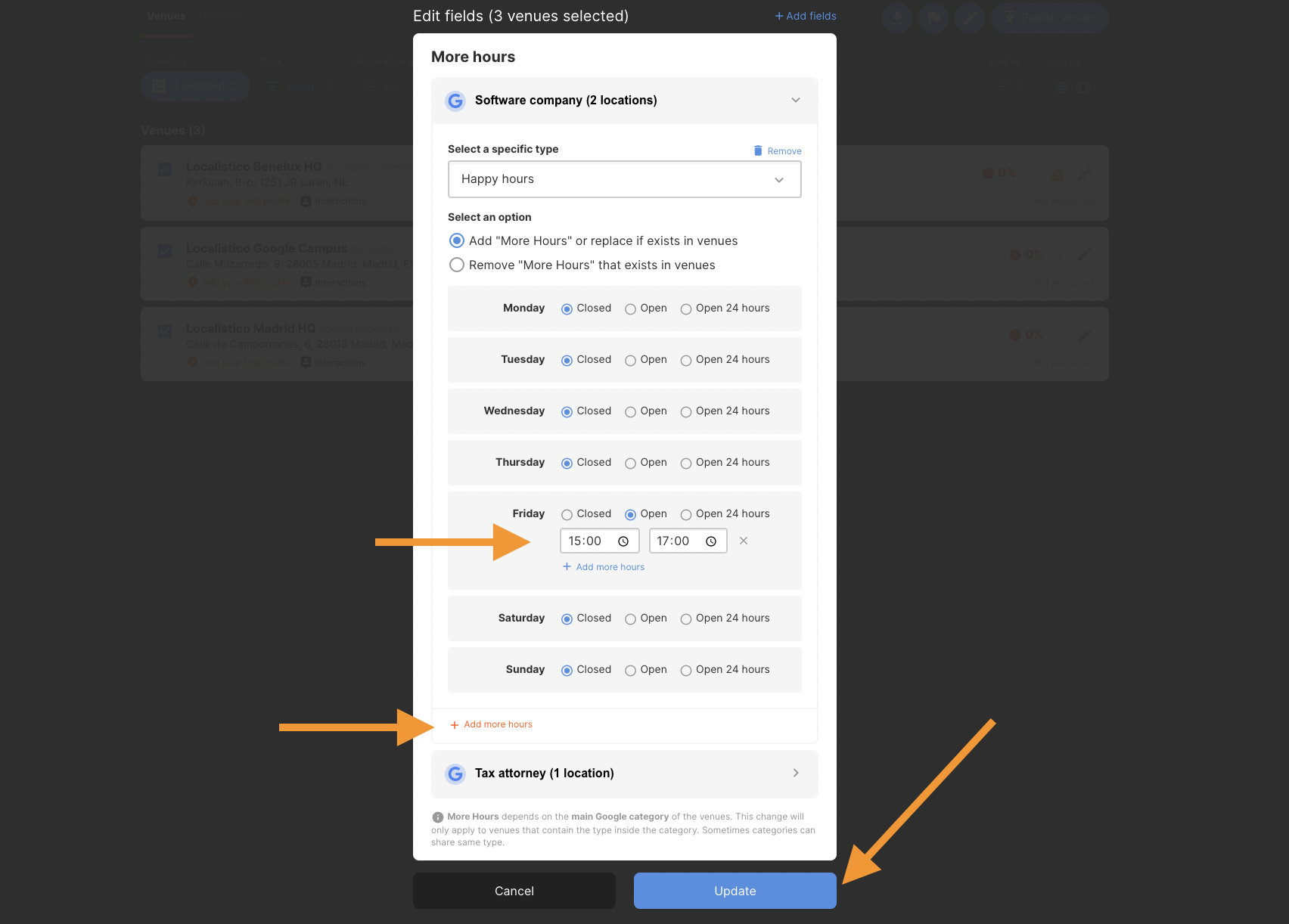
- Remember to publish your updates by selecting return to your selection and clicking on the publication button:
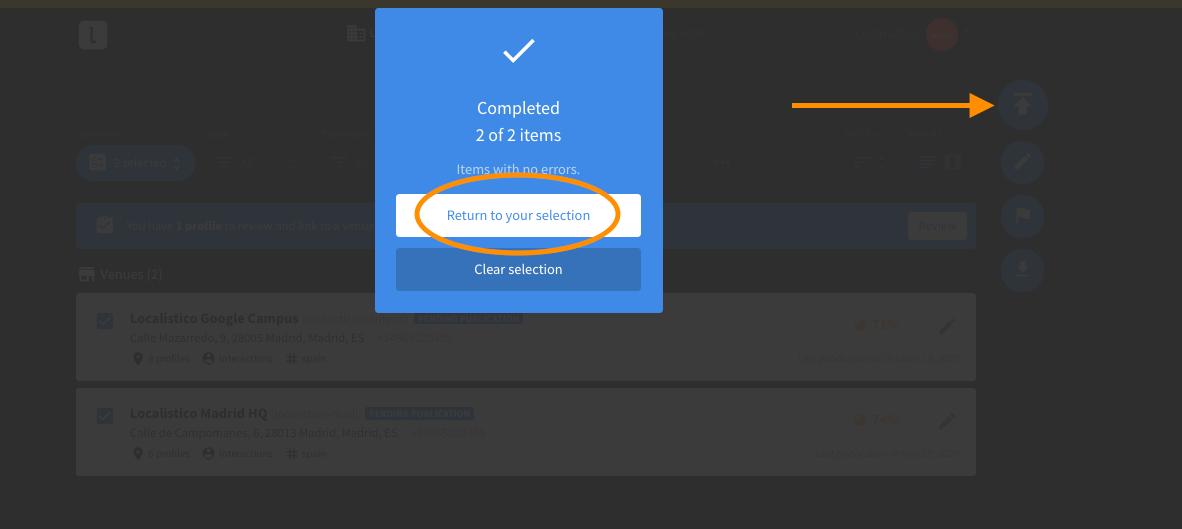
Editing Google Extended Attributes in bulk:
-
The bulk editor allows you to easily modify the Google Extended Attributes for several locations at the same time. If you are not sure what Google Extended Attributes are, please have a look at this article.
- First select the locations that share the same Google Extended Attributes as previously explained.
- Click on the pen icon and select Extended Attributes. If the locations you have selected have different primary categories, you need to set the attributes per category, since available attributes depend on the Google primary category:
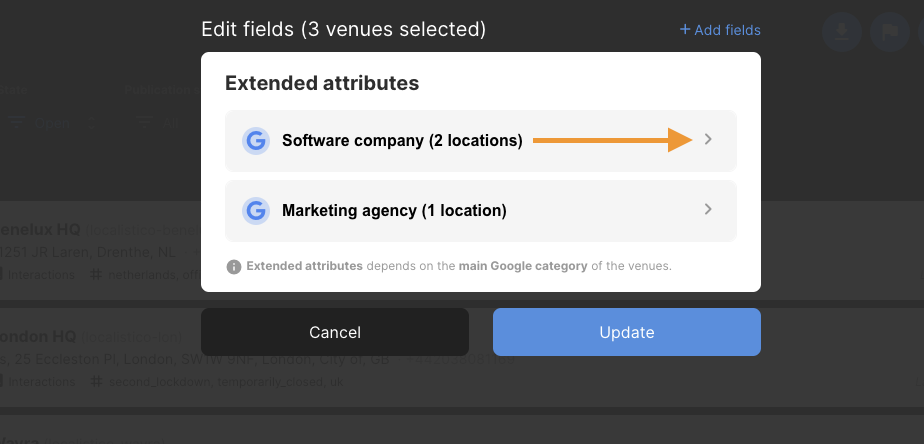
- Localistico provides you three different options to manage the Google Attributes:
- Add attributes by selecting them from the list below
- Remove some specific attribute by selecting it from the list.
- Overwrite or remove all attributes from the selected venues. If you don't select any attribute from the list, all attributes will be removed from the selected venues. If you select some attributes, other attributes will be removed from the selected venues and the attributes that you picked will be added to the venues.
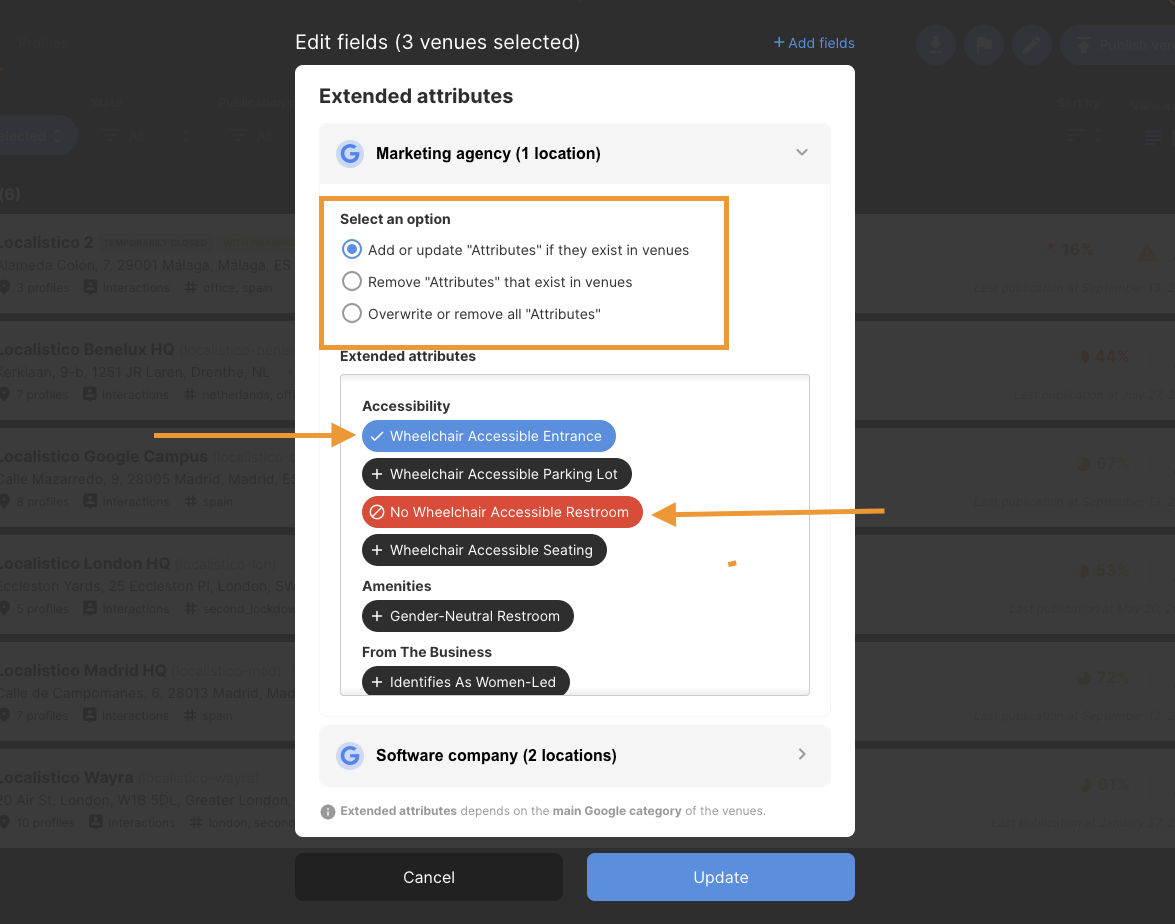
- Once you have made the changes, click on update and publish your locations.
Marking locations closed or open with the bulk editor:
Once you have selected the venues, just select whether you would like to close them temporarily or permanently or reopen and click on update:
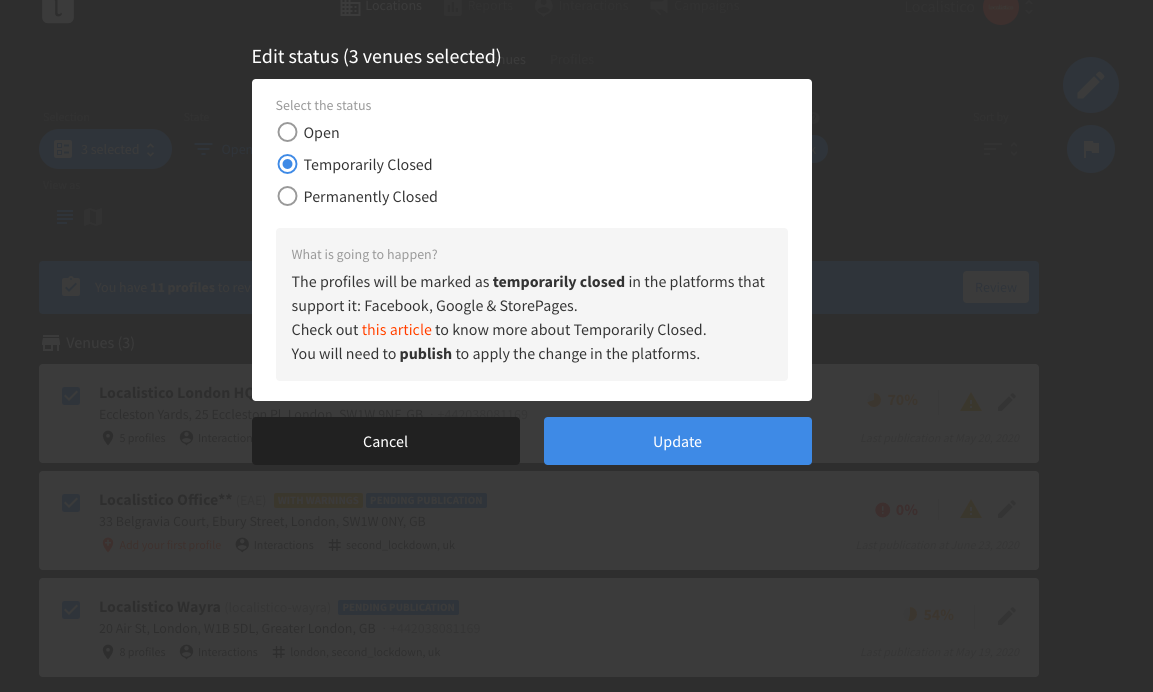
Remember to publish your updates by selecting return to your selection and clicking on the publication button: