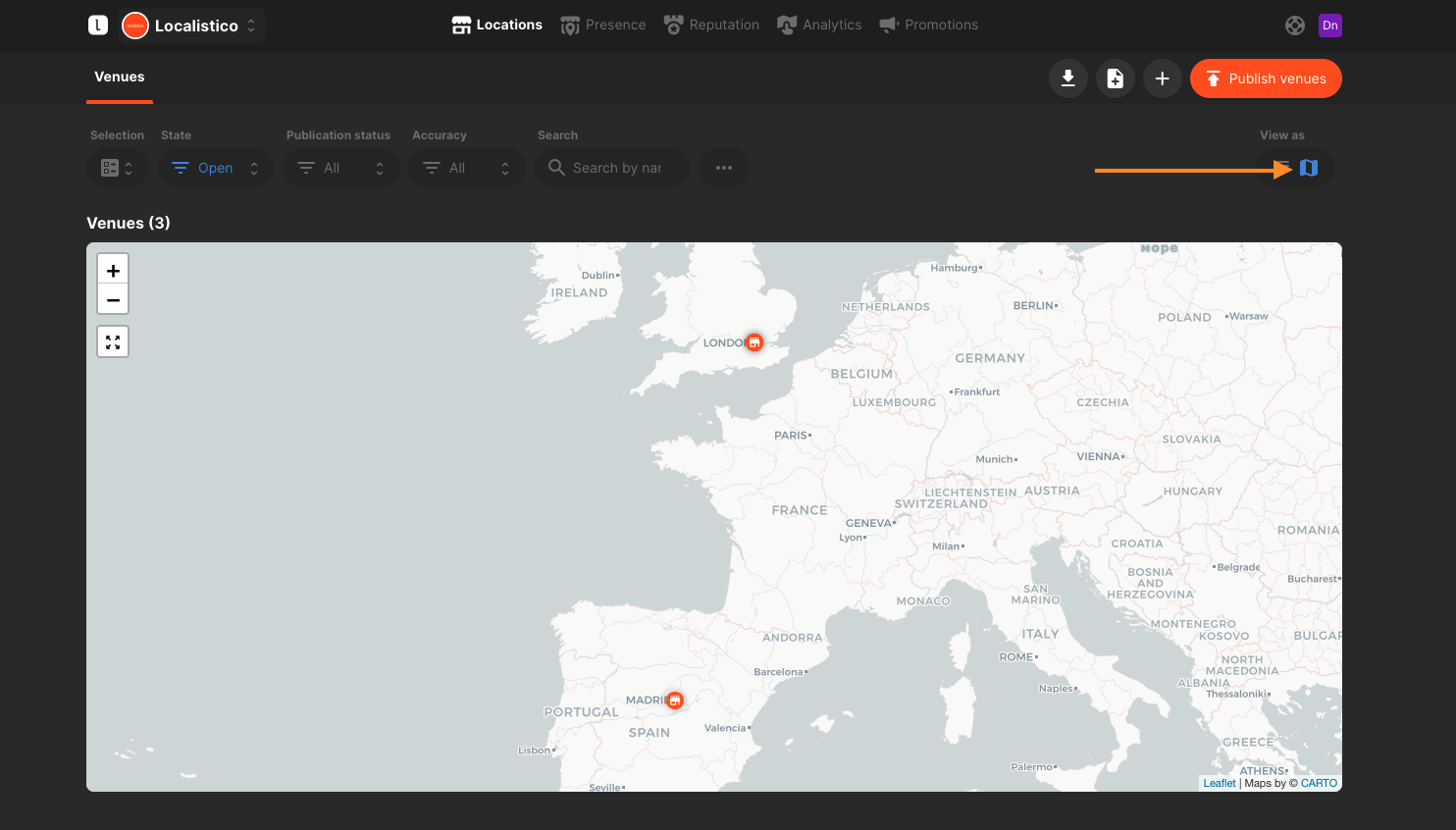How to use the filters on Location tab?
1. State
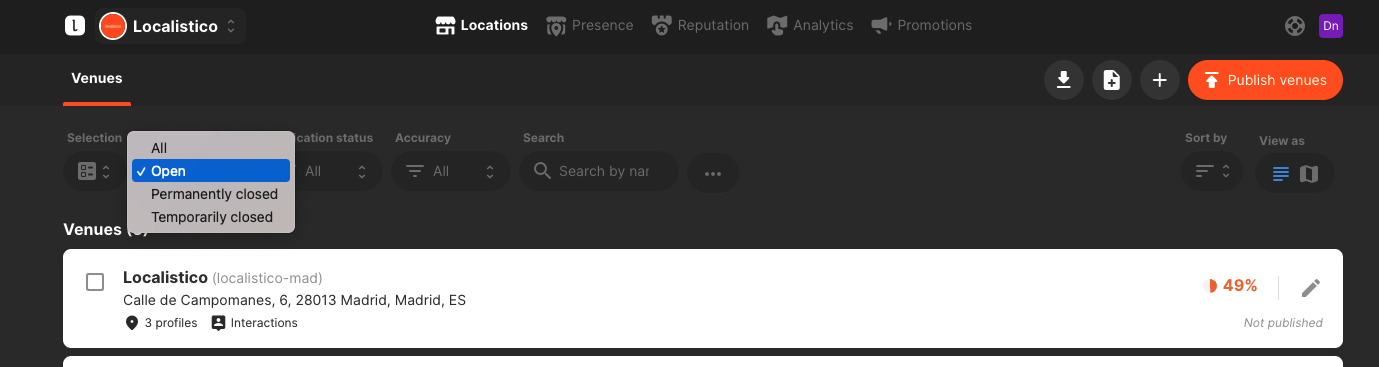
You can filter the locations by:
- All: Both open, temporarily and permanently closed locations will be displayed
- Open: Only open locations will be displayed
- Closed : Only locations that are marked as closed will be shown
See this article to know how to change the state.
2. Data quality
You can filter the locations by:
- All: All locations will be displayed regardless of their status
- With Warnings: Locations with warnings will be displayed. Please note, locations with warnings will not publish until the issues have been resolved. Locations with warnings will show a yellow error message saying "with warnings", and will also show a yellow triangle icon. To solve the warning, edit the venue and look for the detailed error message with an explanation of the issue. Refer to this article for more information on solving warnings.

3. Search
You can search locations by name, address, Venue ID...
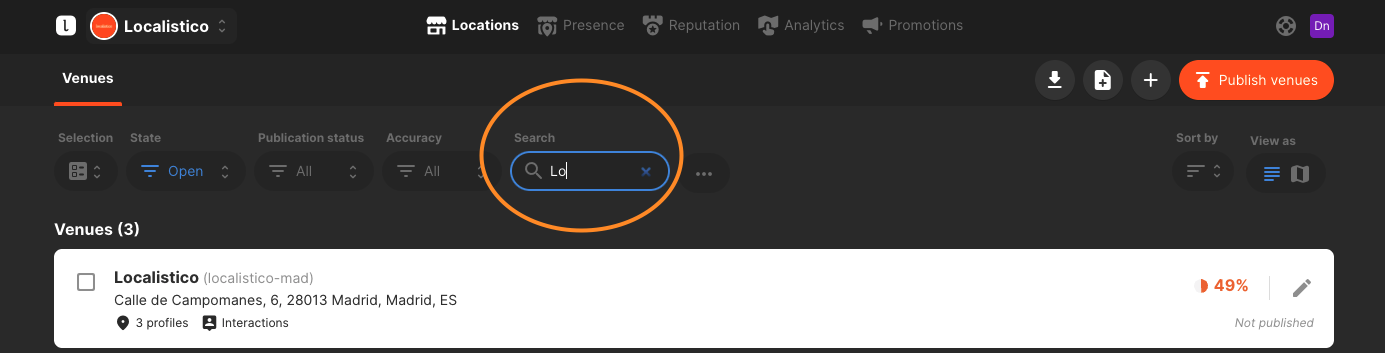
4. Tags
Filter the venues by the custom tags. See this article to know more about tags.
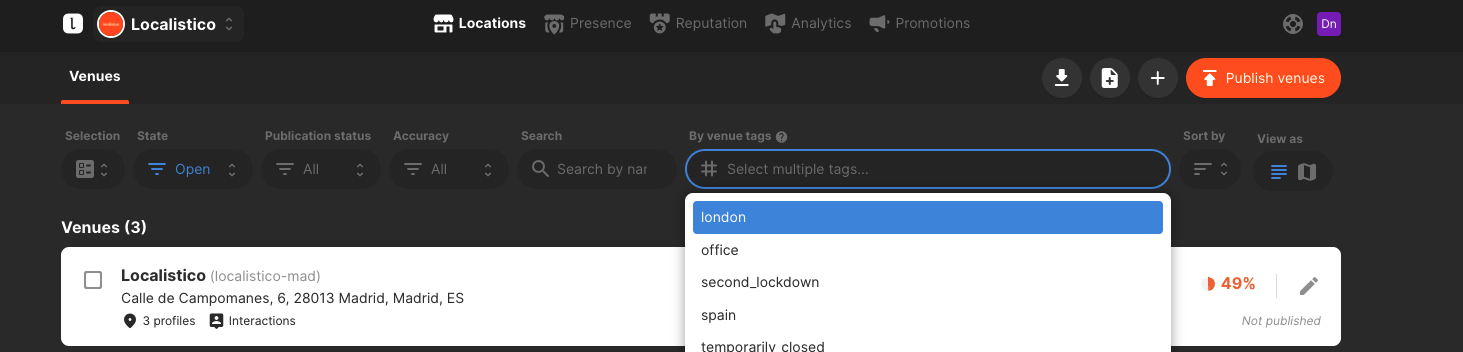
5. View as
You can view the locations in a list or as a map: